Basic iSPARQL Tutorial with query built from a blank canvas and Nodes from the Toolbar
This tutorial contains initial Steps assuming a blank canvas, and Nodes you will drag from the Toolbar.
- Go to http://cname/isparql, for ex: http://id.myopenlink.net/isparql
- The iSPARQL initialization window will be shown:

- Finally will be presented the iSPARQL Advanced tab open with a default SPARQL query:
SELECT * WHERE {?s ?p ?o}

- Go to QBE tab:

- Click the Clear Pane icon on the toolbar to empty the Canvas:

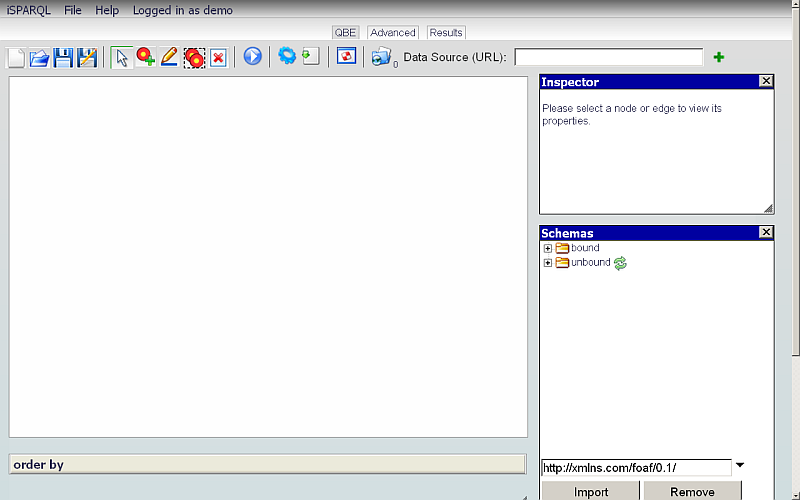
- Change the Data Source URI field value on the QBE tab to the Graph of the database against which you want to execute your query, i.e., http://id.myopenlink.net/dataspace
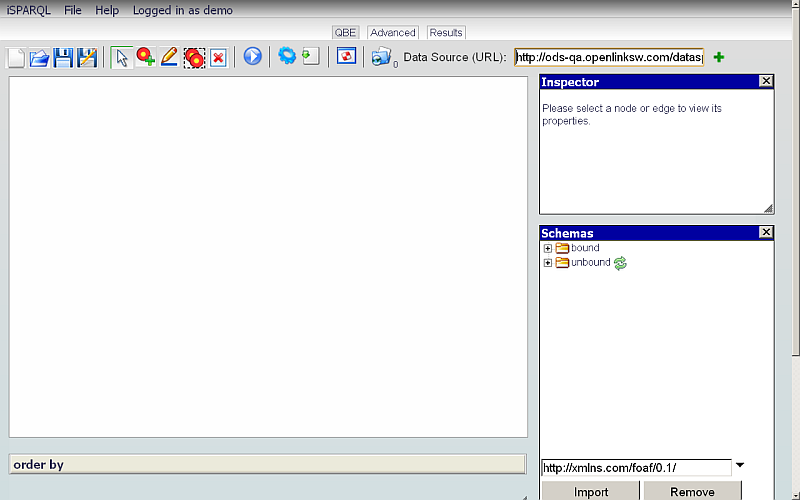
- Click the Add nodes Toolbar item

- Drag the Subject Node to the Canvas

- In the Node pane, enter the Variable value: ?pname

- Drag the Object Node to the Canvas

- In the Node pane, enter the Variable value: ?o

- Click the Connector Toolbar item
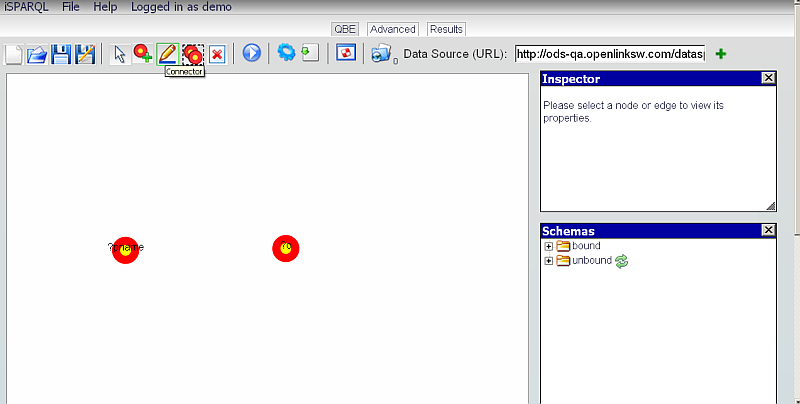
- Click and drag from Subject Node to Object Node

- In the Schema pane, import the following Schemas/Ontologies:
- rdf-schema: http://www.w3.org/2000/01/rdf-schema#
- FOAF - http://xmlns.com/foaf/0.1/


- Click on the + Classes icon in the FOAF schema to expand it.

- Select the Class item Person and drag it over the Subject Node

- Click the Add nodes Toolbar item and add a node to the Canvas.

- In the Node pane, enter the Variable value: ?sname

- Click the Connector Toolbar item.
- Click and drag from Object Node to the Node ?sname:

- Click on the + Properties icon in the rdfs schema in order to expand it.

- Select the Property item seeAlso and drag it over the connection between the Object Node and the Node ?sname:

- Click on the + Properties icon in the FOAF schema in order to expand it and drag an Attribute (A) or Relationship (R) property from the Schema Window over the Connector between the Subject and the Object nodes.
For example, drag the relationship knows.

- Click the Run Query button.
- You should see in the Results tab the results found by the query execution:
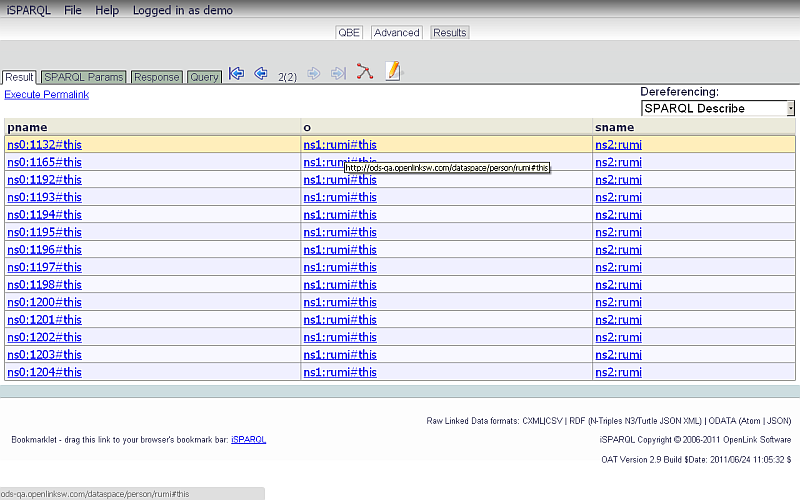
- To view the generated query:
- Go to the QBE tab and click the Generate button or
- Go directly to the Advanced tab:
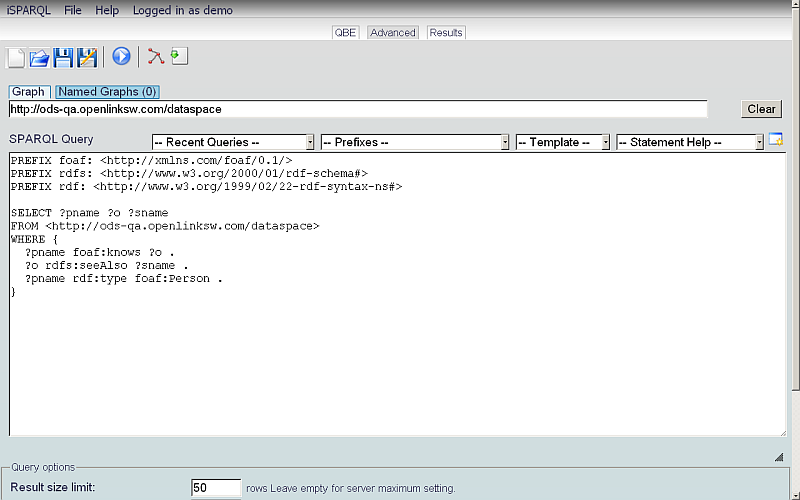
Related
- iSPARQL Tutorials
- Basic iSPARQL Tutorial with query built from a blank canvas and pre-typed Nodes
- Basic iSPARQL Tutorial
- iSPARQL Querying Tutorial with SPARQL Query type "CONSTRUCT"
- iSPARQL Querying Tutorial with SPARQL Query type "DESCRIBE"
- iSPARQL Querying Tutorial "DESCRIBE" with Google Maps View Results
- iSPARQL Querying Tutorial with SPARQL Query type "INSERT"
- iSPARQL Querying Tutorial with SPARQL Query type "DELETE"
- iSPARQL Querying Tutorial with SPARQL Query type "SELECT"
- OpenLink AJAX Toolkit (OAT)
Tagcloud
Category SPARQL Category RDF Category OpenSource Category OAT Category Documentation Category TutorialReferenced by...