Visual Studio Windows
This article details the steps required to create a simple Visual Studio 2008 Windows Form application, with associated
1.
Launch the Visual Studio 2008 SP1 IDE.
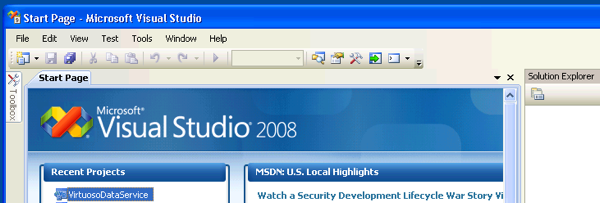
2.
Create a Web Application project by going to the File menu in Visual Studio and choosing New Project.
3.
When the New Project window appears, choose either Visual Basic or Visual C# as your programming language.
4.
Within the language category, click on Windows and select Windows Form Application from the right-hand panel.
5.
Choose a name for the project, for example
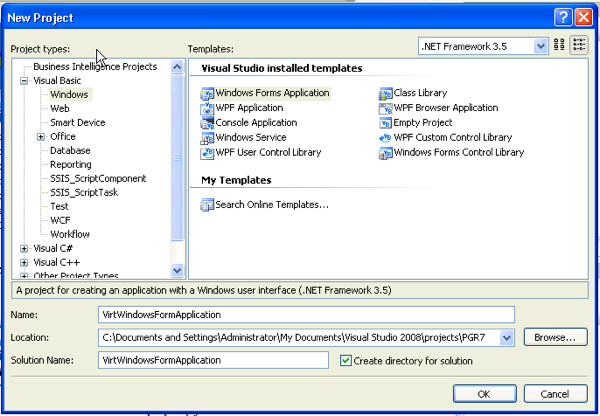
6.
In the Toolbox, expand Data Controls and drag the
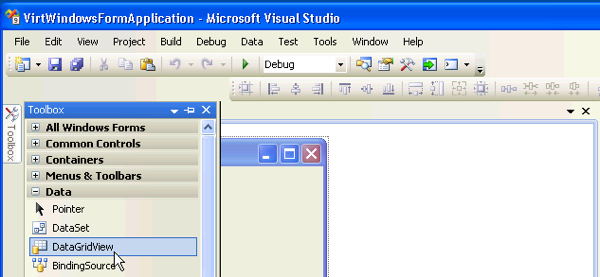
7.
Click on the little arrow in the top right of the
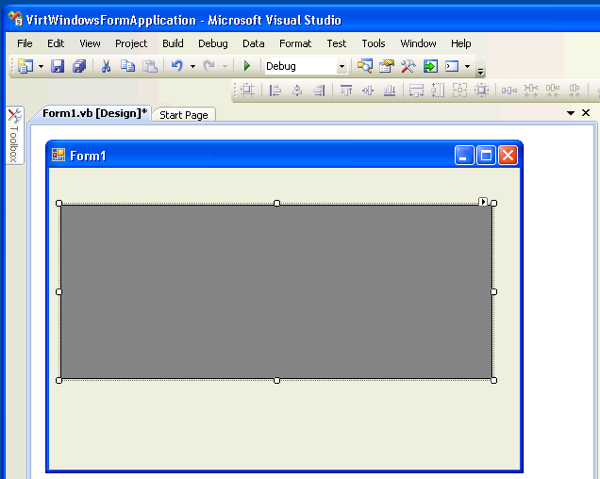
8.
Click on the Choose Data Source list box.
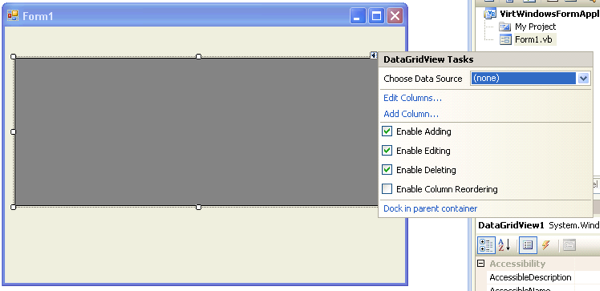
9.
Click on the Add Project Data Source link to connect to a data source.
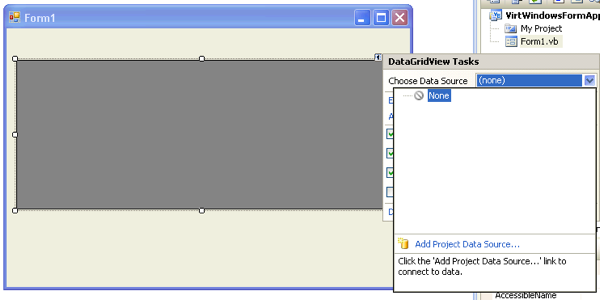
10.
In the Data Source Configuration Wizard dialog Choose Data Source Type page, select the Database data source type and click Next.
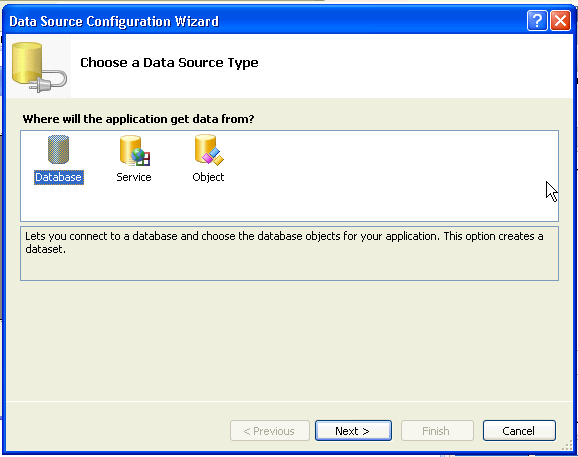
12.
In the Data Source Configuration Wizard dialog Choose your Data Connection page, select the New Connection button.
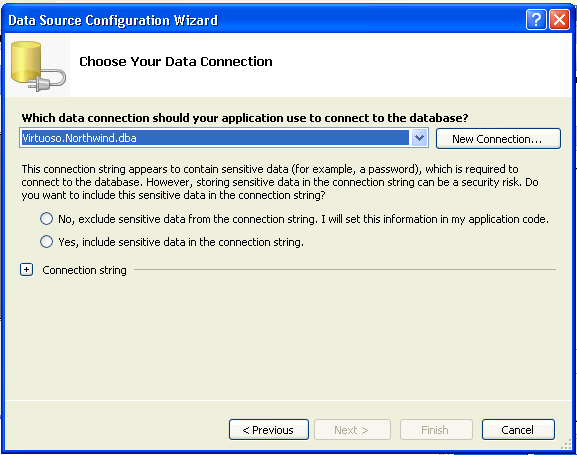
13.
In the Choose Data Source dialog, select the
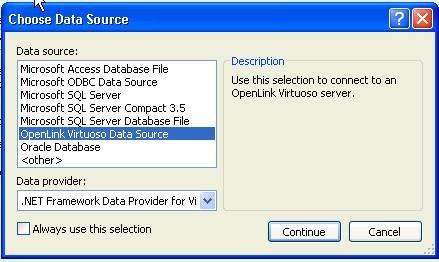
14.
In the Connection Properties dialog, specify the hostname, portno, username and password for the target Virtuoso Server and click the Advanced button.
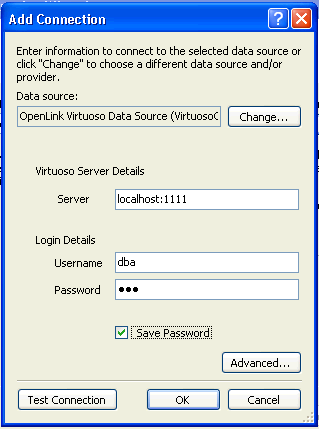
15.
In the Advanced Properties dialog, set the Database parameter to Northwind and click OK.
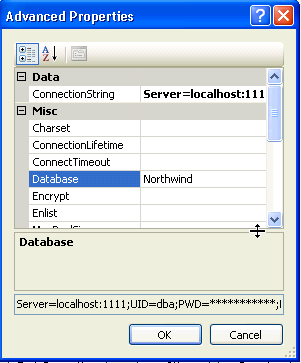
16.
Press the Test Connection dialog to verify that the database is accessible.
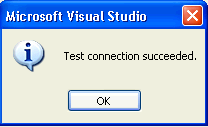
17.
Leave the default connect string name--
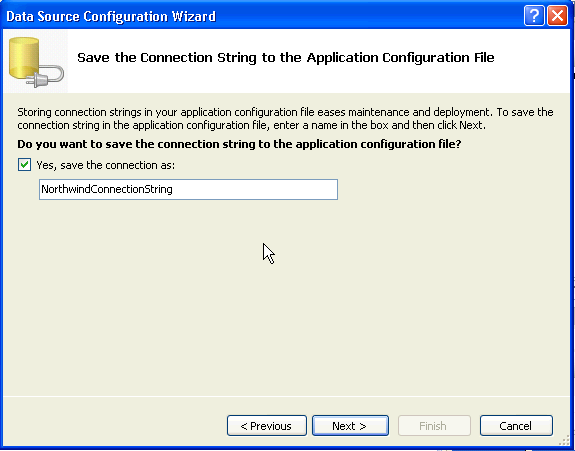
18.
From the list of available tables returned for the Northwind database, select the Shippers table to be associated with the
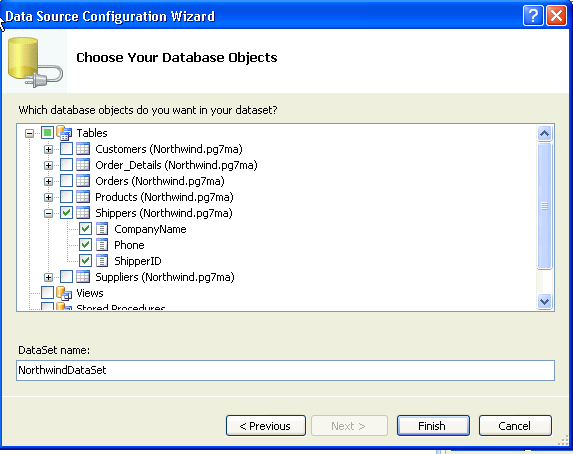
19.
The column names of the selected table will be displayed in the the
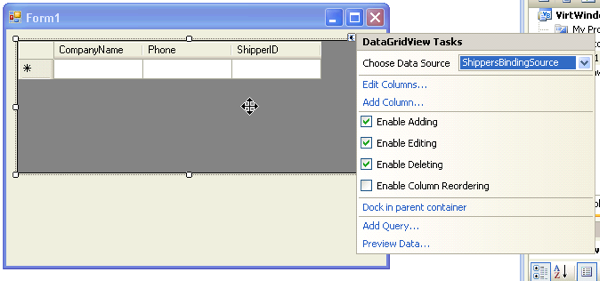
20.
Resize the form and
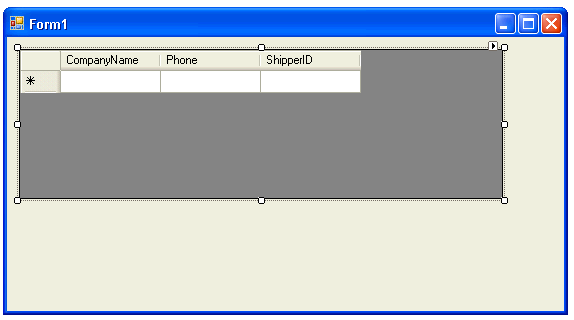
21.
To test the application, simply hit Ctrl+F5 within Visual Studio or select Start Debugging from the Debug menu.
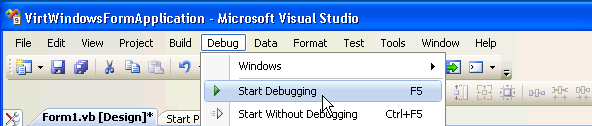
22.
The data from the Shippers table will be displayed in the
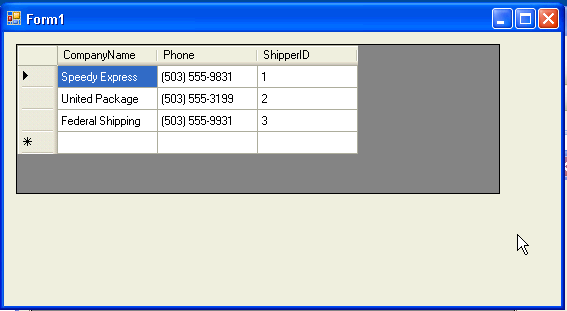
The task is now complete.