Visual Studio Windows
This article details the steps required to create a simple Visual Studio 2008 Windows Form application, with associated
1.
Launch the Visual Studio 2008 SP1 IDE.
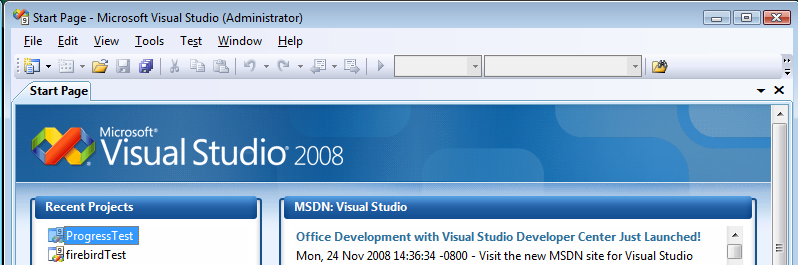
2.
Create a Web Application project by going to the File menu in Visual Studio and choosing New Project.
3.
When the New Project window appears, choose either Visual Basic or Visual C# as your programming language.
4.
Within the language category, click on Windows and select Windows Form Application from the right-hand panel.
5.
Choose a name for the project, for example
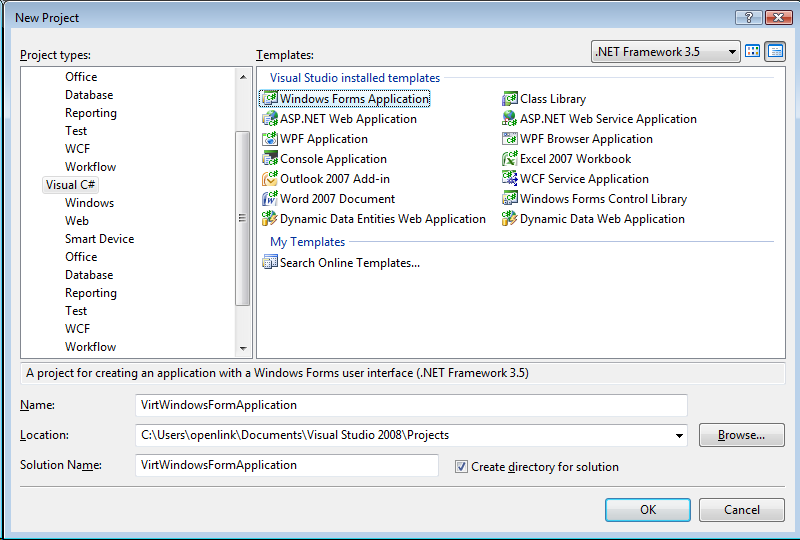
6.
In the Toolbox, expand Data Controls and drag the
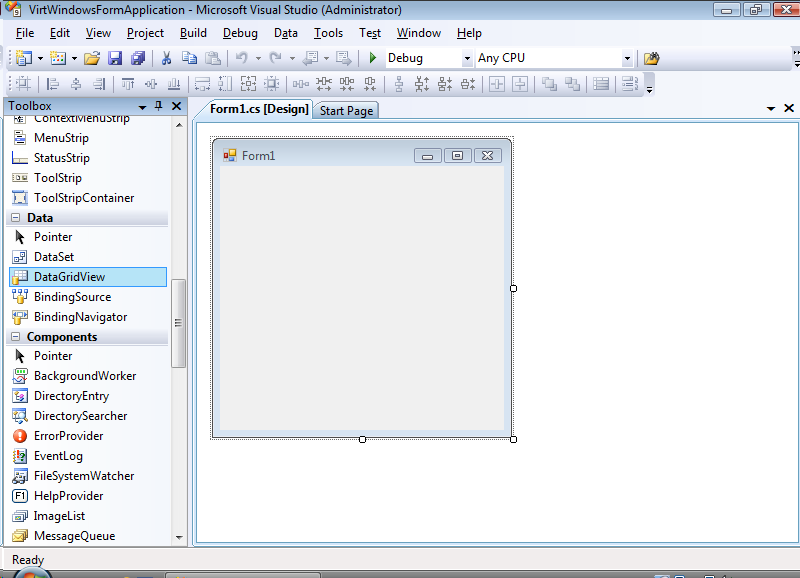
7.
Click on the little arrow in the top right of the
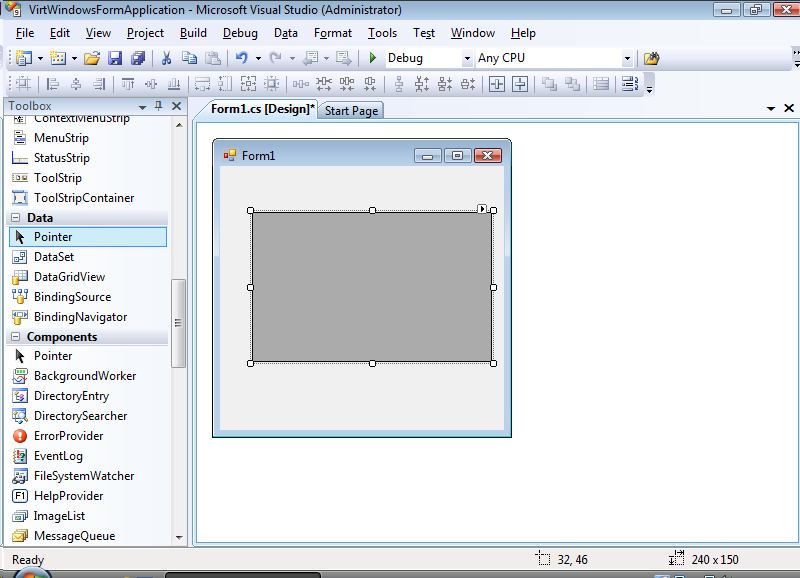
8.
Click on the Choose Data Source list box.
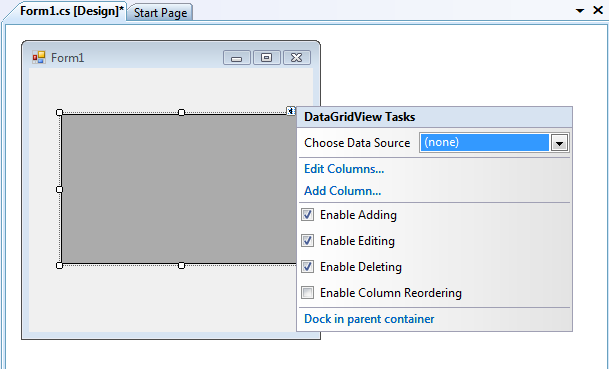
9.
Click on the Add Project Data Source link to connect to a data source.
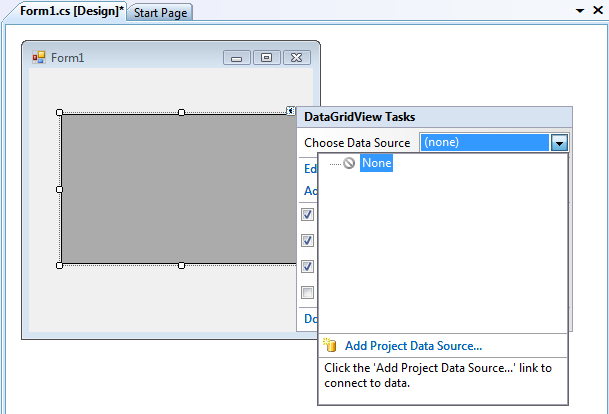
10.
In the Data Source Configuration Wizard dialog Choose Data Source Type page, select the Database data source type and click Next.
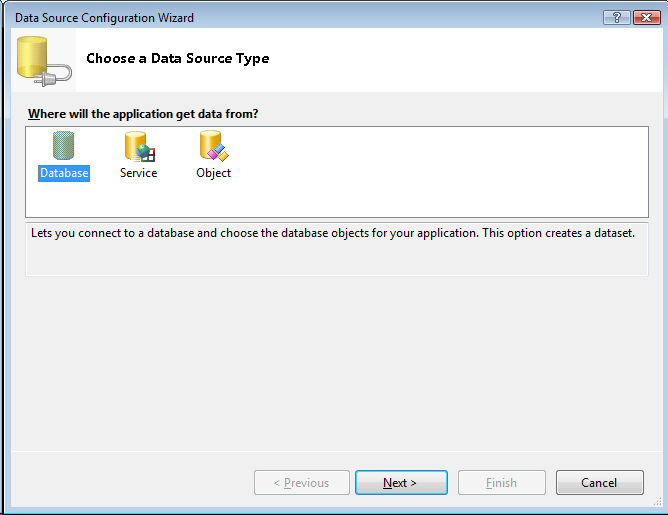
11.
In the Data Source Configuration Wizard dialog Choose your Data Connection page,select the New Connection button.
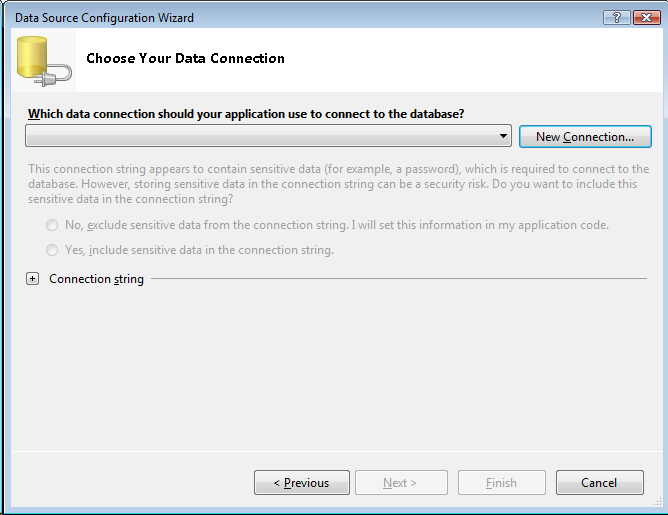
12.
In the Choose Data Source dialog, select the
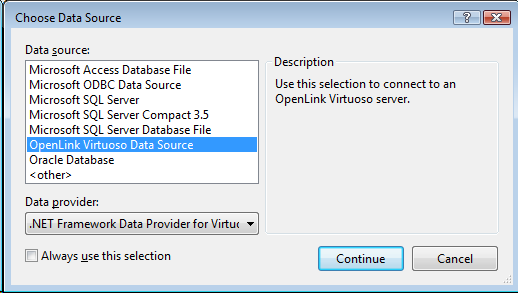
13.
In the Connection Properties dialog, specify the hostname, portno, username and password for the target Virtuoso Server and check the Save Password check box.
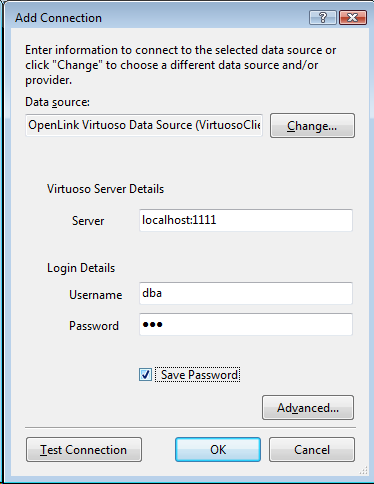
14.
Select the Select Database From List radio button and choose stores_demo from the drop down list.
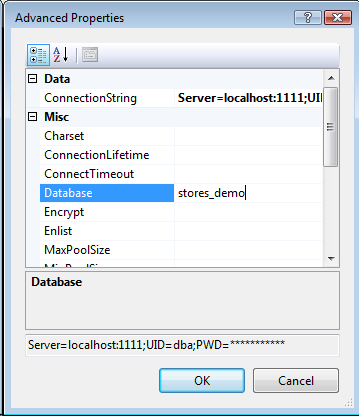
15.
Press the Test Connection dialog to verify that the database is accessible.
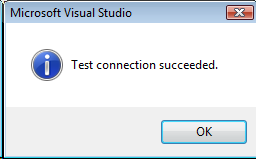
16.
Leave the default connect string name--stores_demoConnectionString--and click Next.
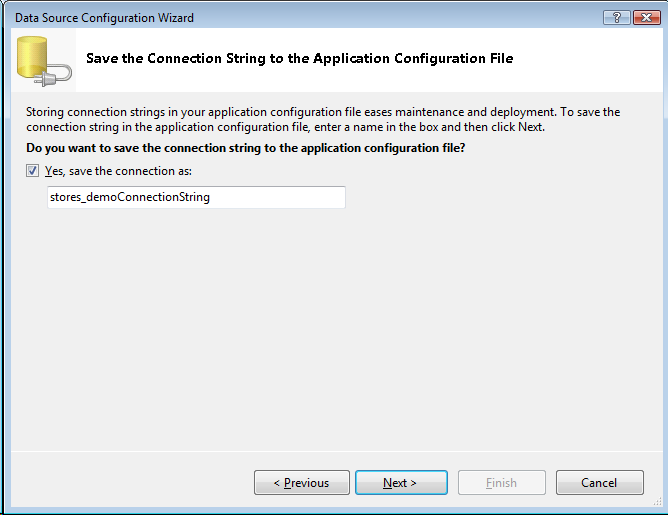
17.
From the list of available tables returned for the stores_demo database, select the msgs table to be associated with the
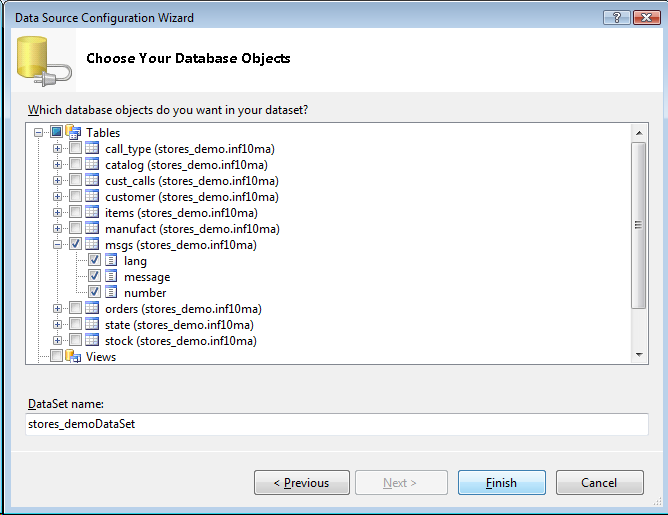
18.
The columns names of the select table will be displayed in the the
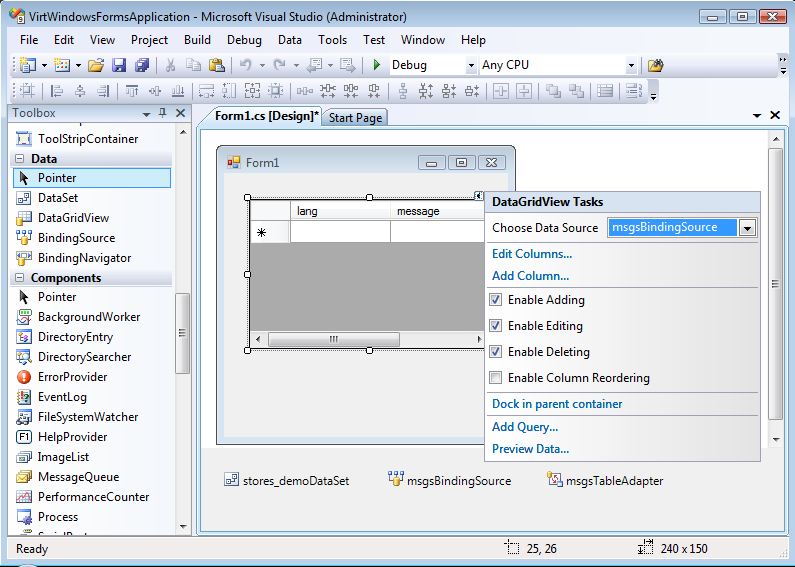
19.
Resize the Form and
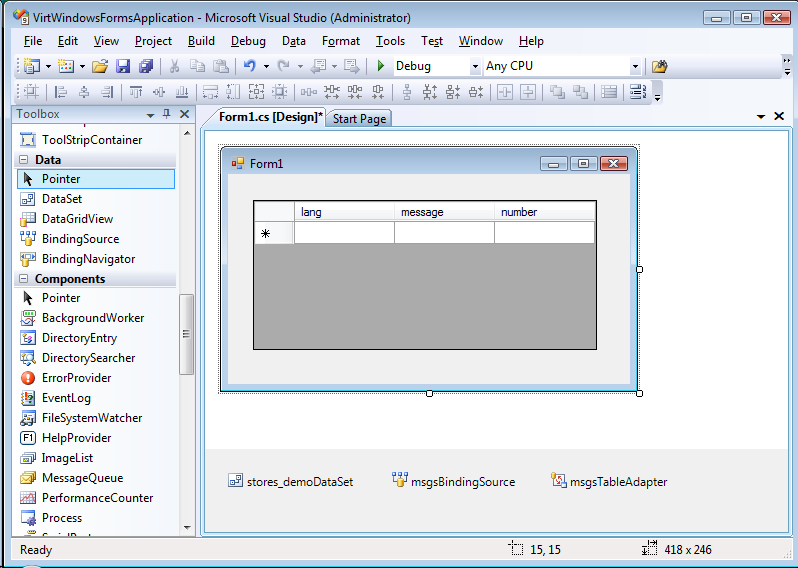
20.
To test the application, simply hit Ctrl+F5 within Visual Studio or select Start Debugging from the Debug menu.
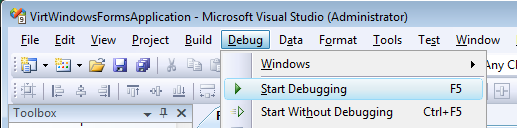
21.
The data from the msgs table will be displayed in the
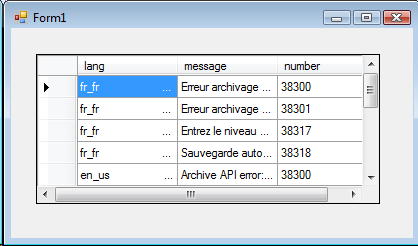
22.
To make the
Drag a Button control onto the form.

23.
Right click on the Button and select Properties.

24.
In the Properties view, edit the button's Text property to read Save Changes and its (Name) property to read saveChanges.


25.
The button will now update to reflect these changes.
NOTE: You will need to resize the button to make the new text visible.

26.
Double click the new button to generate the required event handler.
It should take you directly to the area of code that will execute when the button is clicked.

27.
Edit the saveChanges_Click event handler code to include the following line.
private void saveChanges_Click(object sender, EventArgs e)
{
this.msgsTableAdapter.Update(this.stores_demoDataSet.msgs);
}

28.
Now test the application again by hitting Ctrl+F5.
Scroll to the empty row at the bottom and enter data for a new row.
Then, select Save Changes which will write the new row back to the database.
Updates and deletes can be performed similarly.

29.
You can use Interactive ISQL to test that the changes that have been written.
Interactive ISQL Interface is detailed in the Linking Informix tables into OpenLink Virtuoso section.

The task is now complete .