Virtuoso Entity Framework School DB Windows Form Application
This tutorial demonstrates how Visual Studio 2008 can be used to generate mapping files for an Entity Data Model (EDM), based on a 1:1 mapping to tables in the School database. This will be done by creating a Windows Forms application in Visual Studio, create queries that access data in the School model, bind the query results to display controls to show the results of the queries, and then make updates to objects and persist the changes to the database.
Pre-requisites
In order to create an Entity Framework Application in your own environment you will need:
1. Microsoft Visual Studio 2008 SP1, the ADO.NET Entity Framework runtime and associated tools are included in Visual Studio 2008 SP1.
2. A running Virtuoso Universal Server instance.
Create the School database and schema
1.
Download the Schools Database VAD (schools_db_dav.vad) package.
2.
Navigate to the System Admin -> Packages tab of the Virtuoso Conductor.
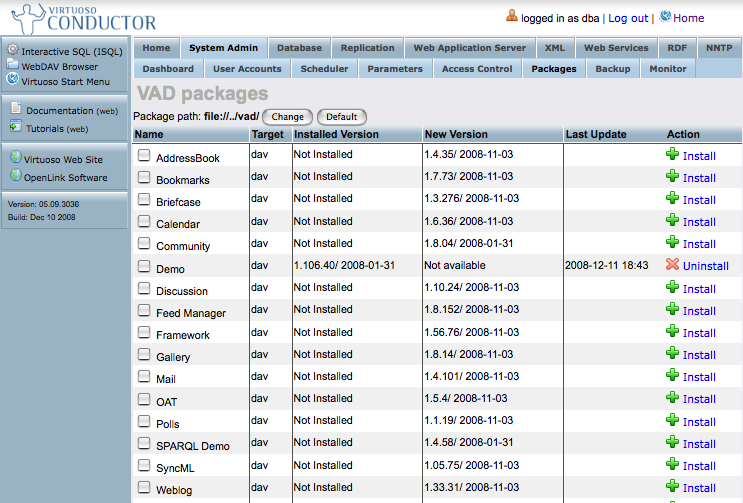
3.
Scroll down to the Install Package section of the tab, use the Upload Package option Browse button to locate the
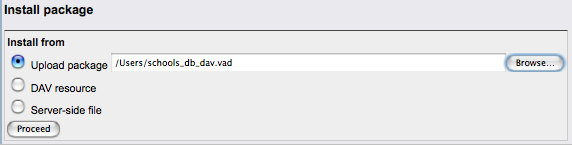
4.
Click the Proceed button to begin the installation process.
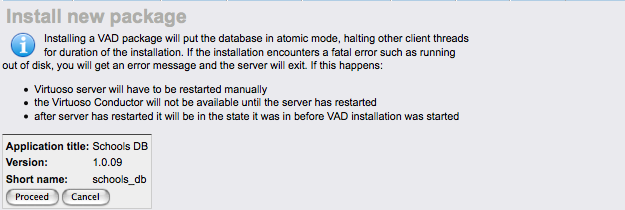
5.
Once complete return to the Packages tab and scroll down to confirm the schools_db package is listed as installed.

Create the Course Manager application using Visual Studio
1.
Launch the Visual Studio 2008 SP1 IDE.
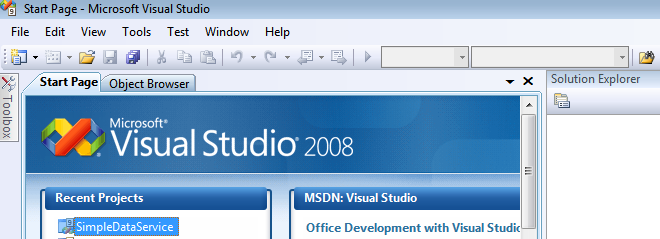
2.
On the File menu click New Project.
3.
Choose either Visual Basic or Visual C# in the Project Types pane.
4.
Select Windows Forms Application in the Templates pane.
5.
Enter
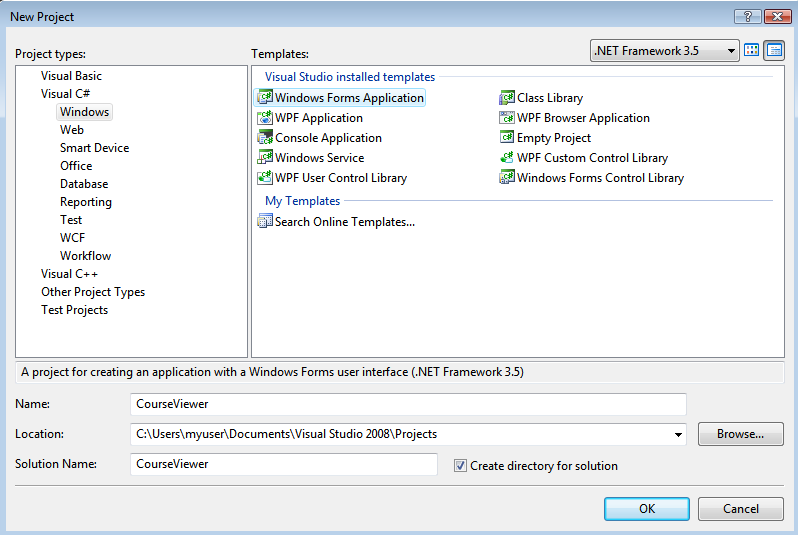
Create the Course Viewer form
1.
In the
2.
In the File Properties pane, change the File Name to CourseViewer.vb or CourseViewer.cs.
3.
In Solution Explorer, double-click CourseViewer.vb or CourseViewer.cs to open the form.
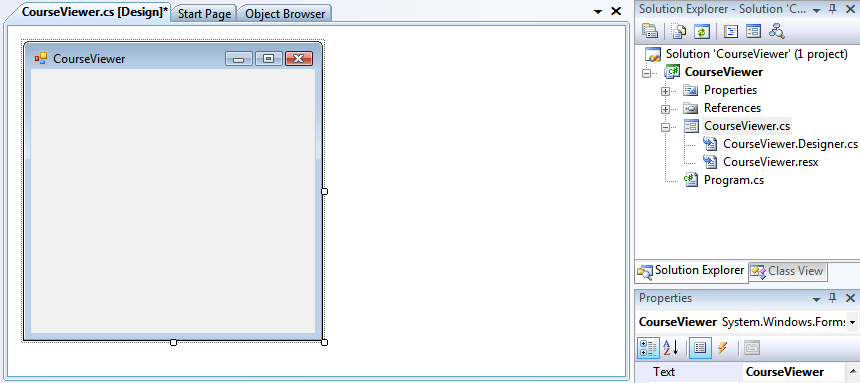
4.
In the Toolbox, expand Common Controls, drag the
5.
In the Toolbox, drag the Button control to the form, change the Name of the control to closeForm, and change the Text value to Close.
6.
In the Toolbox, expand Data, drag the
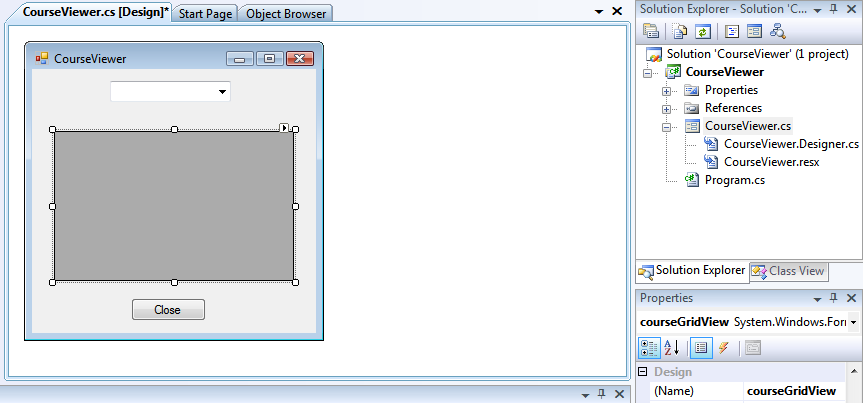
7.
Double-click the closeForm button control.
This opens the code page for the form and creates the closeForm_Click event handler method.
8.
In the closeForm_Click event handler method, type the following code that closes the form:
Visual Basic ' Close the form. Me.Close() C# // Close the form. this.Close();
Generating the School Entity Data Mode
Add the ADO.NET Entity Data Model item template
1.
Select the
2.
Select ADO.NET Entity Data Model in the Templates pane.
3.
Type School.edmx for the model name and click Add.
The opening page of the Entity Data Model Wizard is displayed.
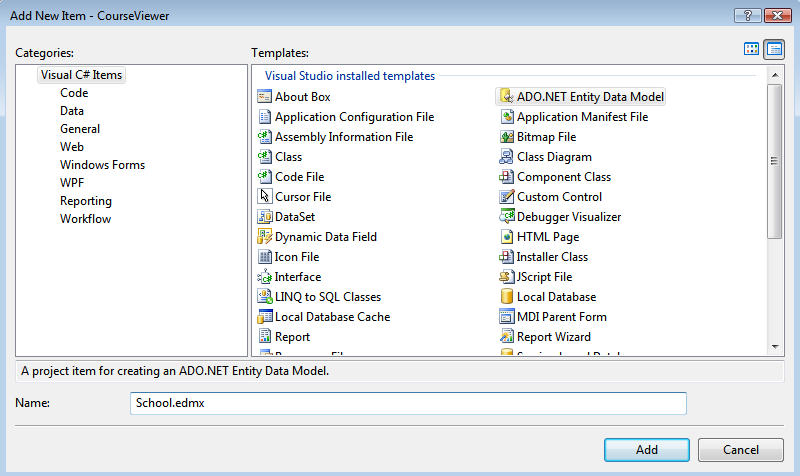
Generate the EDM
1.
Select Generate from database in the Choose Model Contents dialog box.
Then click Next.
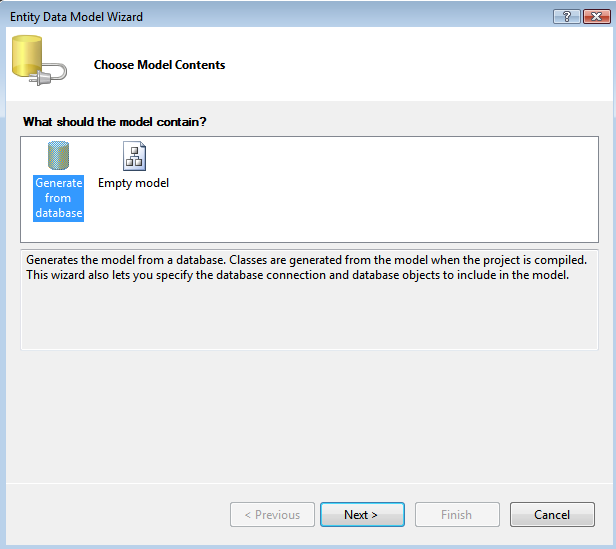
2.
Click the New Connection button.
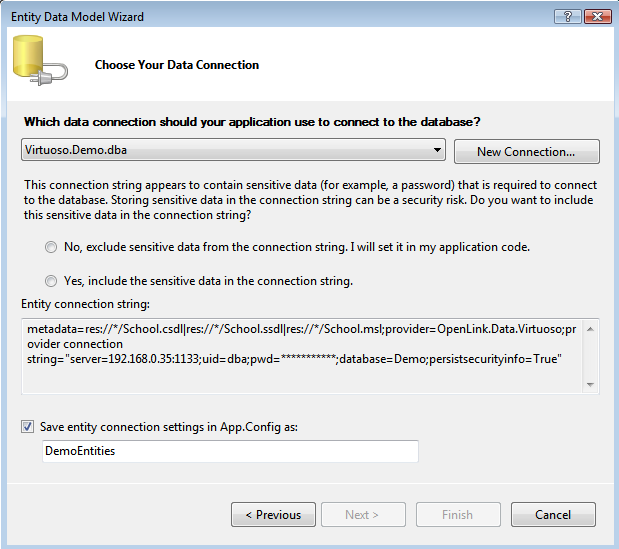
3.
Choose the
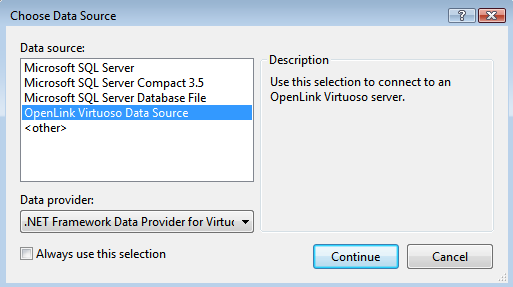
4.
In the Connection Properties dialog specify the hostname, portno, username and password for the target Virtuoso Server and click the Advanced button.
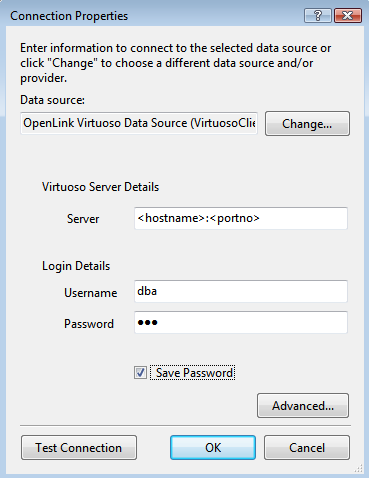
5.
In the Advanced Properties dialog set the Database paramter to School and click OK.

6.
Press the Test Connection dialog to verify the database is accessible.
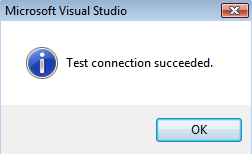
7.
Set the entity connect string name to

8.
In the Choose your Database Objects page select the Tables check box to select all table in the School database for addition to the EDM, set the Model Namespace to
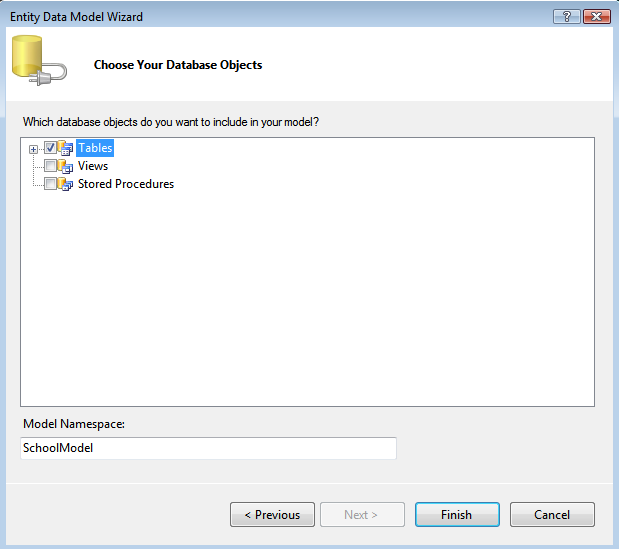
View the EDM in the ADO.NET Entity Data Model Designer
1.
In the Solution Explorer, double-click the School.edmx file.
This displays the School model in the ADO.NET Entity Data Model Designer window.
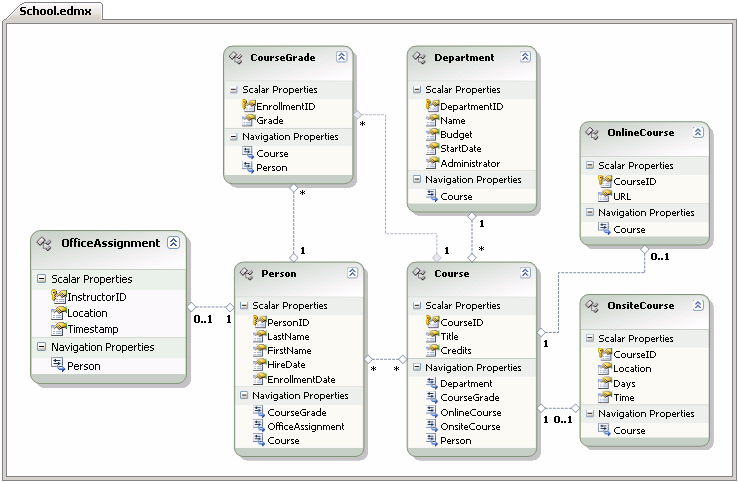
2.
From the View menu, select Other Windows, and then click Model Browser to display the Entity Model Browser window.
3.
Expand the
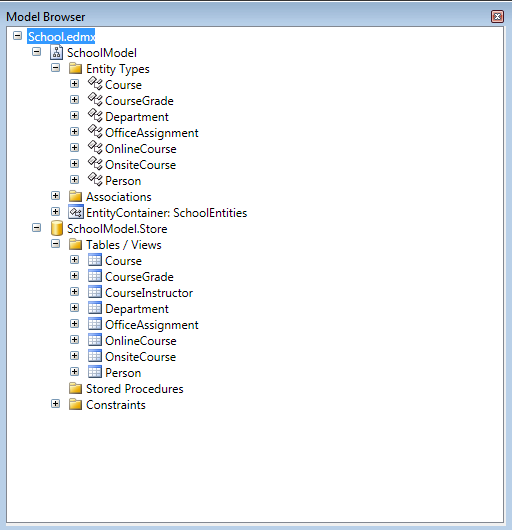
4.
From the View menu, select Other Windows, click Mapping Details, and then click an entity (Person for example) or association in the Entity Designer.
5.
This displays the Entity Mapping Details window with information about the object-relational mapping for the selected object.
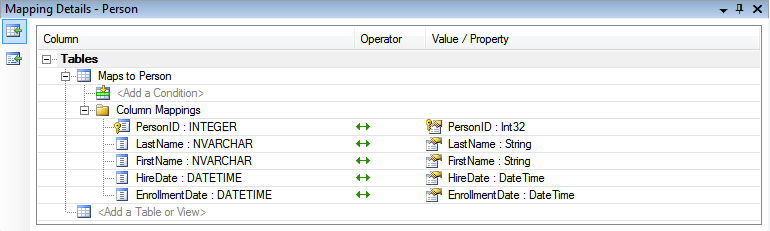
Querying Entities and Associations
This section creates strongly-typed queries against the CLR objects that represent entities and associations in the School model, and bind display controls to the object collections returned from these queries.
Query the departments in the School database
1.
At the beginning of the code file for the
Visual Basic Imports System.Data.Objects Imports System.Data.Objects.DataClasses C# using System.Data.Objects; using System.Data.Objects.DataClasses;
2.
At the top of the partial class definition for the
Visual Basic ' Create an ObjectContext instance based on SchoolEntity. Private schoolContext As SchoolEntities C# // Create an ObjectContext instance based on SchoolEntity. private SchoolEntities schoolContext;
3.
In the
4.
In the courseViewer _Load event handler method, copy and paste the following code that defines the
Visual Basic
' Initialize the ObjectContext.
schoolContext = New SchoolEntities()
' Define a query that returns all Department objects and related
' Course objects, ordered by name.
Dim departmentQuery As ObjectQuery(Of Department) = _
schoolContext.Department.Include("Course").OrderBy("it.Name")
Try
' Bind the ComboBox control to the query, which is
' executed during data binding.
Me.departmentList.DisplayMember = "Name"
Me.departmentList.DataSource = departmentQuery
Catch ex As Exception
MessageBox.Show(ex.Message)
End Try
C#
// Initialize the ObjectContext.
schoolContext = new SchoolEntities();
// Define a query that returns all Department objects and related
// Course objects, ordered by name.
ObjectQuery<Department> departmentQuery =
schoolContext.Department.Include("Course").OrderBy("it.Name");
try
{
// Bind the ComboBox control to the query, which is
// executed during data binding.
this.departmentList.DisplayMember = "Name";
this.departmentList.DataSource = departmentQuery;
}
catch (Exception ex)
{
MessageBox.Show(ex.Message);
}
Display courses for the selected department
1.
In the
2.
Paste the following code that loads the courses that are related to the selected department.
Visual Basic
Try
' Get the object for the selected department.
Dim department As Department = _
CType(Me.departmentList.SelectedItem, Department)
' Bind the grid view to the collection of Course objects
' that are related to the selected Department object.
courseGridView.DataSource = department.Course
' Hide the columns that are bound to the navigation properties on Course.
courseGridView.Columns("Department").Visible = False
courseGridView.Columns("CourseGrade").Visible = False
courseGridView.Columns("OnlineCourse").Visible = False
courseGridView.Columns("OnsiteCourse").Visible = False
courseGridView.Columns("Person").Visible = False
courseGridView.AutoResizeColumns(DataGridViewAutoSizeColumnsMode.AllCells)
Catch ex As Exception
MessageBox.Show(ex.Message)
End Try
C#
try
{
// Get the object for the selected department.
Department department =
(Department)this.departmentList.SelectedItem;
// Bind the grid view to the collection of Course objects
// that are related to the selected Department object.
courseGridView.DataSource = department.Course;
// Hide the columns that are bound to the navigation properties on Course.
courseGridView.Columns["Department"].Visible = false;
courseGridView.Columns["CourseGrade"].Visible = false;
courseGridView.Columns["OnlineCourse"].Visible = false;
courseGridView.Columns["OnsiteCourse"].Visible = false;
courseGridView.Columns["Person"].Visible = false;
courseGridView.AutoResizeColumns(DataGridViewAutoSizeColumnsMode.AllCells);
}
catch (Exception ex)
{
MessageBox.Show(ex.Message);
}
Inserting and Updating Data
In this section the changes made to Course objects bound are saved to the
Save changes made to objects
1.
In the Toolbox, expand Common Controls, drag the Button control to the
2.
In the
3.
Paste the following code that saves object changes to the database.
Visual Basic
Try
' Save object changes to the database, display a message,
' and refresh the form.
schoolContext.SaveChanges()
MessageBox.Show("Changes saved to the database.")
Me.Refresh()
Catch ex As Exception
MessageBox.Show(ex.Message)
End Try
C#
try
{
// Save object changes to the database, display a message,
// and refresh the form.
schoolContext.SaveChanges();
MessageBox.Show("Changes saved to the database.");
this.Refresh();
}
catch (Exception ex)
{
MessageBox.Show(ex.Message);
}
4.
In the closeForm_Click event handler method, type the following code.
This code disposes of the object context before the form is closed.
Visual Basic
' Dispose the object context.
schoolContext.Dispose()
C#
// Dispose the object context.
schoolContext.Dispose();
Build and run the Class Scheduling application
1.
From the Debug menu, select Start Debugging or Start Without Debugging, to build and run the application.
2.
When the form loads, select a department from the
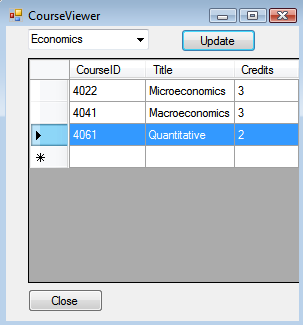
3.
In the
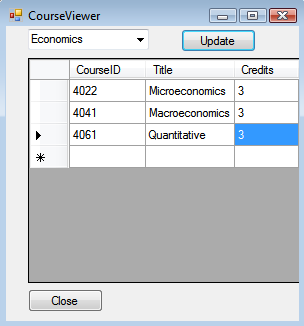
The process is now complete.