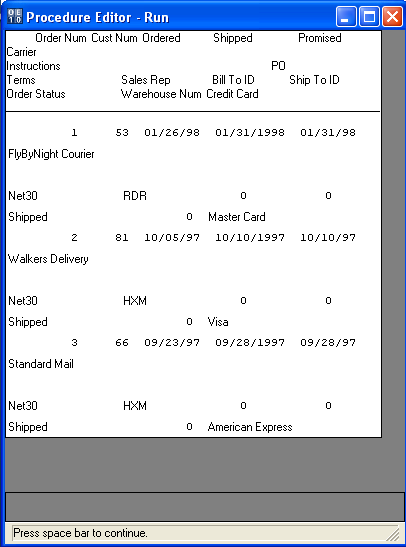Configure the Progress native client
Additional configuration is not generally required after installing a Progress native client. However, you should test your client to confirm functionality.
Use the following instructions to test the functionality of your Progress® Client Networking or Progress® SQL-92 Client Access on Windows operating systems:
- Log in to the machine that contains your Progress client software.
- Open Notepad (Start menu >> All Programs >> Accessories >> Notepad).
- Enter the following string into Notepad, substituting your local values for the Service Name and Hostname:
-S <Progress Service Name> -N tcp -H <Progress Hostname> -db <database-name>
For example:
-S pro91d -N tcp -H proghost.example.com -db sports92
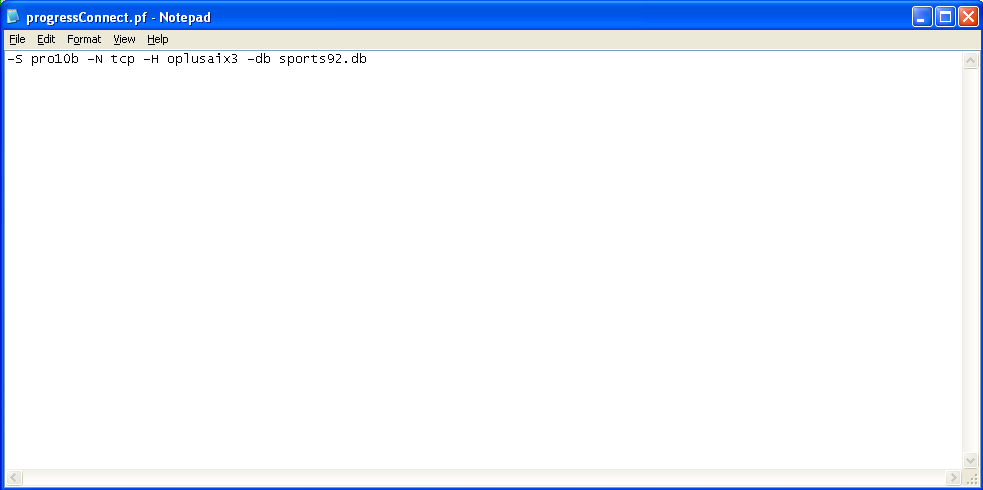
- Name the file progressconnect.pf and save it to C:\Temp.
- Exit Notepad.
- Open an MS-DOS command prompt (Start menu >> Run...
>> cmd).
- Navigate to the bin sub-directory of your Progress installation, e.g., C:\Program Files\Progress\bin\.
- Run the following command:
prowin32 -pf C:\progressconnect.pf
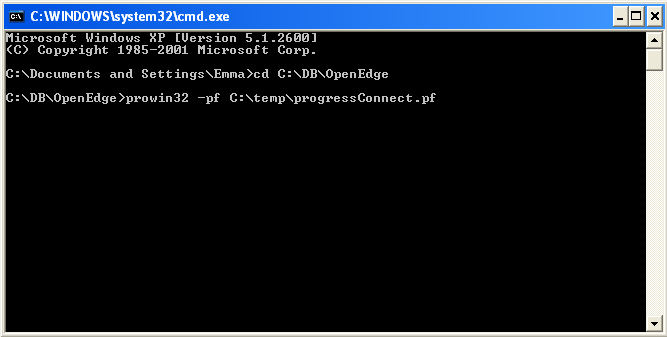
- Wait for the following dialog box to appear.
- Provide a username and password for your database (if required).
- Click OK.
- Wait for the Procedure Editor window to appear.

- Expand the Tools menu.
- Select Data Dictionary.
- Use the Data Dictionary Tables list box to view the tables in the database.

- Close the Data Dictionary view.
- Type a SELECT statement in the main body of the Procedure Editor.

- Expand the Compile menu.
- Select Run.
- Confirm that the result set is correct.