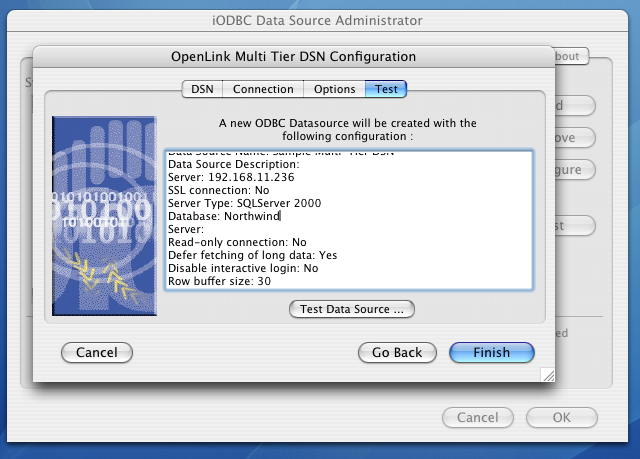Installation and Configuration of the Enterprise Edition (Multi-Tier) Generic Client ODBC Drivers, on Mac OS X
Review Preinstallation Documentation: Enterprise Edition (Multi-Tier) ODBC Client Components
Installation
- The
OpenLink Generic ODBC Driver for Mac OS X is distributed as a Disk Image (.dmg) file:
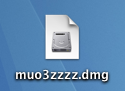
- Double-click the disk image to extract the installer .mpkg file:
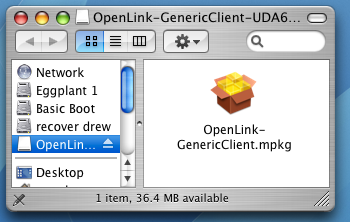
- You will encounter a warning message that will ask you if you are sure that you want to install the software.
Click Continue:
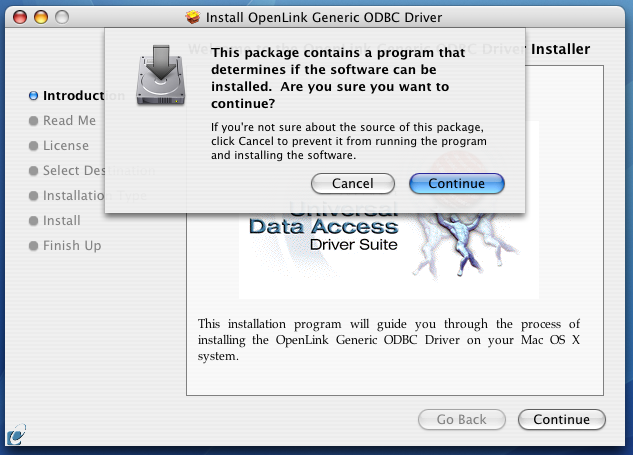
- This is the Welcome dialog for the
OpenLink Generic ODBC Driver:
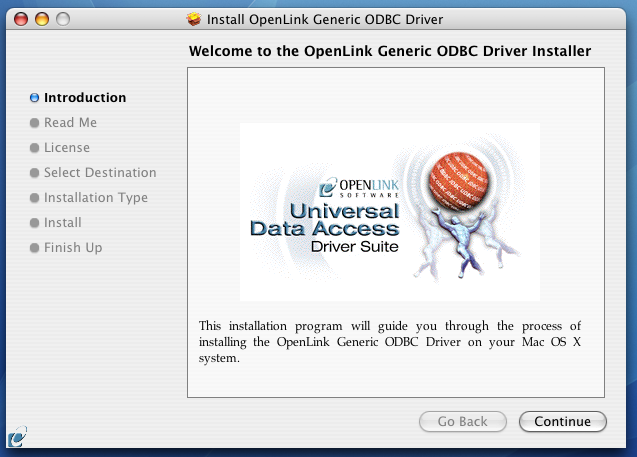
- Review the Read Me file for installation requirements and known issues:
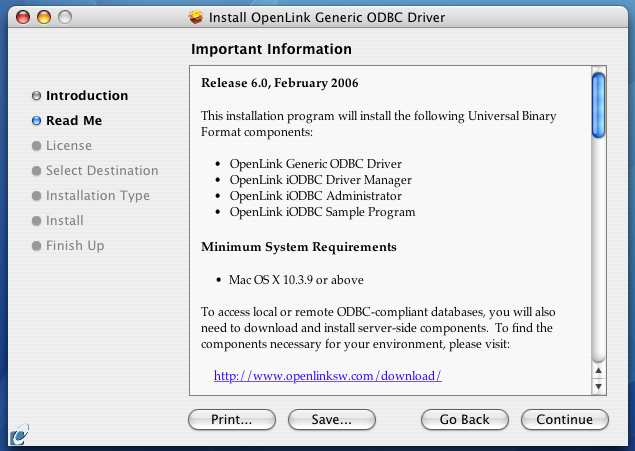
- Read the Software License Agreement before continuing your installation:
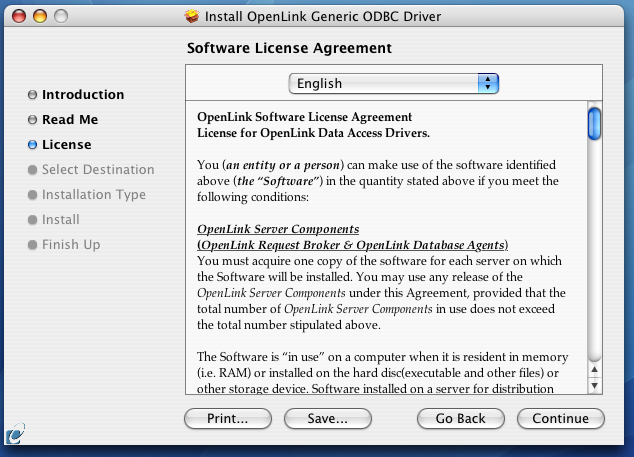
- Agree to the terms set forth in the license:
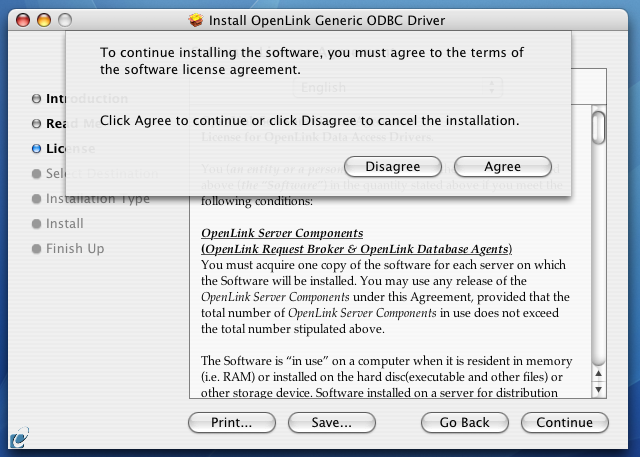
- Select a destination volume for the driver installation:
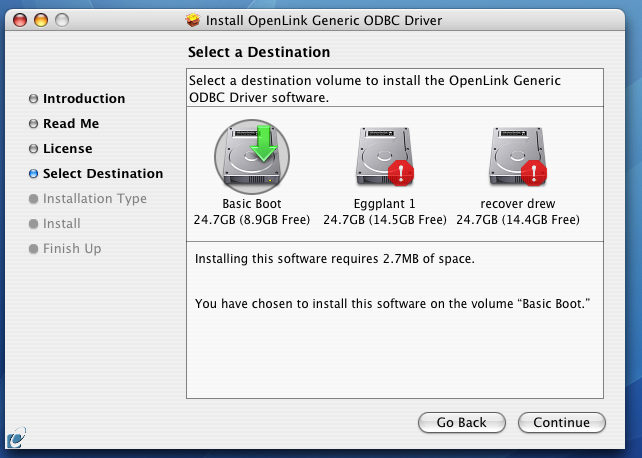
- Choose to perform a custom or default installation of the driver:
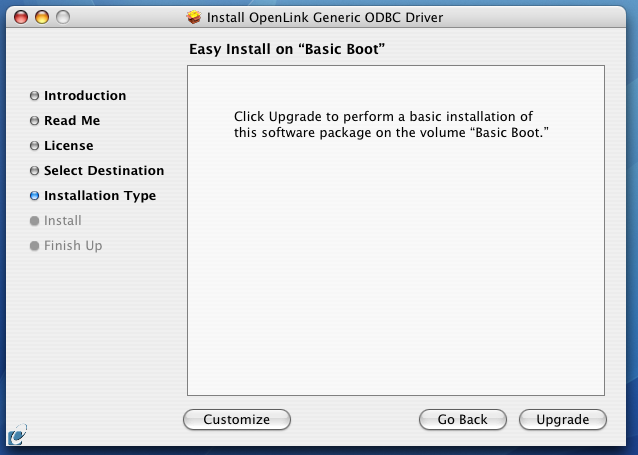
- If you chose the custom option, select which of the following components to install:
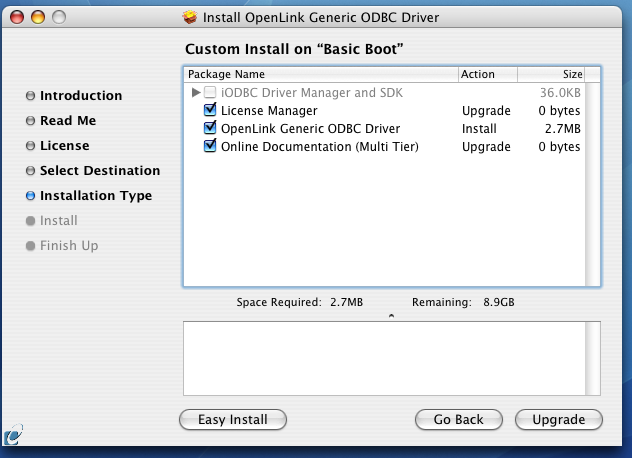
- Note: The software must be installed as a user with Administrative privileges on the machine:
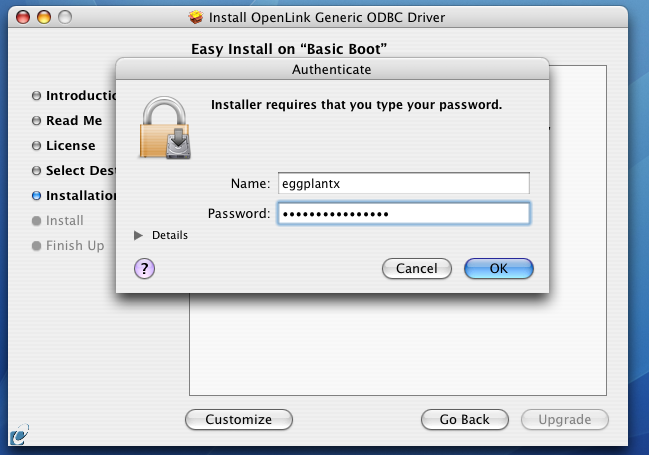
- The installation is complete:
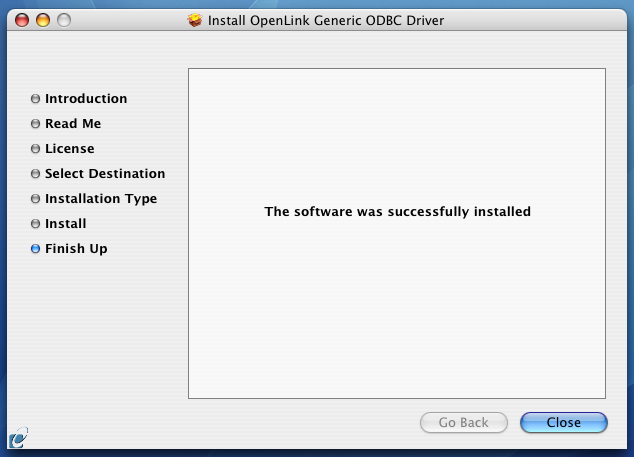
Configuration
- To configure an ODBC DSN, run the
OpenLink iODBC Administrator located in the /Applications/iODBC folder:
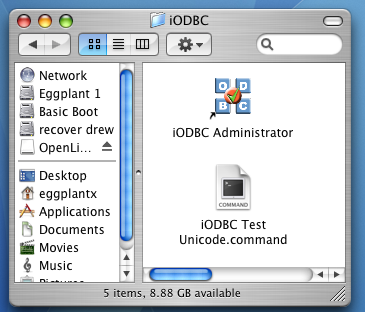
- Click the Add button that appears on the System DSN tab.
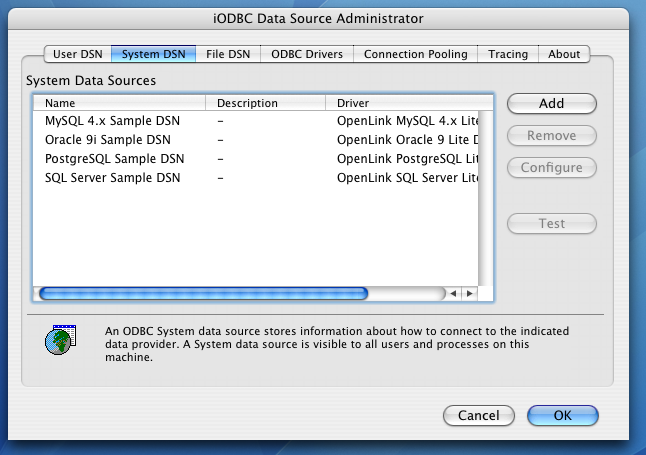
- Then, select the
OpenLink Generic ODBC Driver v6.0 from the list of available drivers. Select the Unicode version of the driver if and only if you are working with multi-byte character sets, as unnecessary translations can significantly affect ODBC performance:
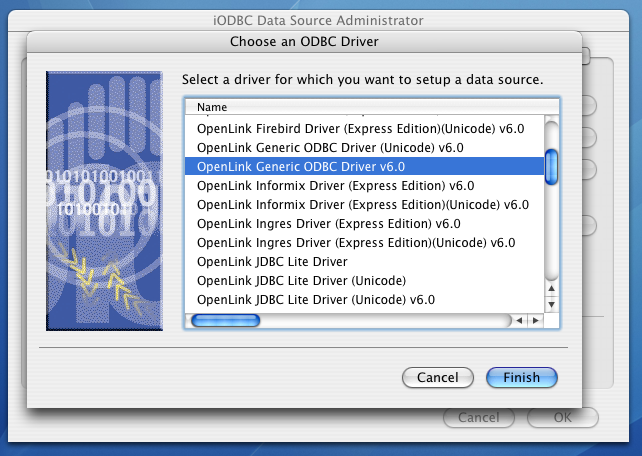
- Provide a suitable DSN name and optional description for the Data Source:
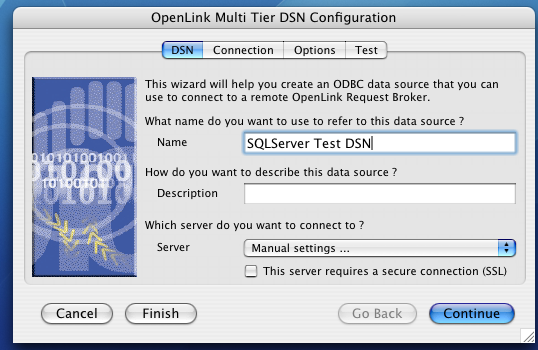
- Click the "Manual settings..." link in the Server field and specify the host name and port on which the
OpenLink Request Broker listens.
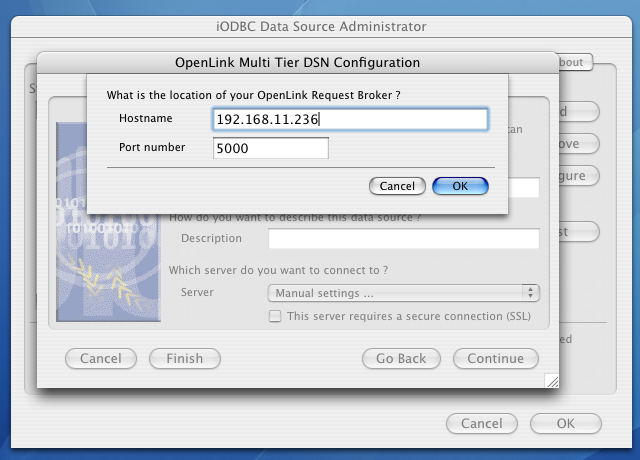
- Click OK to exit the host and port dialog.
Click Continue to proceed.
- The Connection tab takes the minimum parameters required to make a connection to the target database:
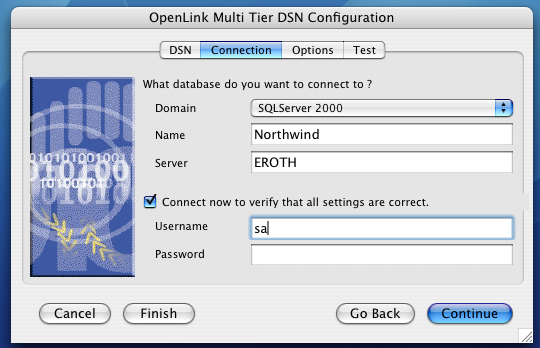
- Domain - The value must match a [Domain Alias], which is contained in the Server's Session Rules Book.
This Alias typically represents the name and version of an
OpenLink Agent. That agent version may differ from the DBMS version to which it connects. Note that advanced users may create custom domain names that follow their own, desired conventions.
- Name - May take several settings, depending on the Domain -- database name, JDBC driver classname, Oracle SID, etc.
Displayed text entry field name will generally change appropriately.
- Server - This field passes DBMS-specific connection parameters.
Review Complete Settings and Usage for Connect Options
- Connect now to verify that all settings are correct - Will attempt to connect to the database, after you input Username and Pasword and click Continue.
- Username - A valid database uid.
- Password - A valid database password.
- Domain - The value must match a [Domain Alias], which is contained in the Server's Session Rules Book.
This Alias typically represents the name and version of an
- Click Continue.
- The options tab contains settings that are not required for a basic connection:
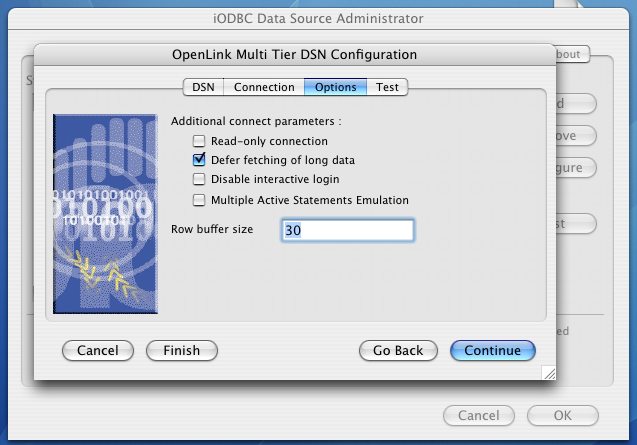
- Read Only connection - Specifies whether the connection is "Read-only." Make sure the checkbox is unchecked to request a "Read/Write" connection.
- Defer fetching of long data - Defers fetching of LONG (BINARY, BLOB etc.) data unless explicitly requested in a query.
This provides significant performance increases when fields in query do not include LONG data fields.
- Disable interactive login - Suppresses the ODBC "Username" and "Password" login dialog boxes when interacting with your ODBC DSN from within an ODBC compliant application.
- Multiple Active Statements Emulation - Enables use of Multiple Active statements in an ODBC application even if the underlying database does not allow this, as it is emulated in the driver.
- Row Buffer Size - This attribute specifies the number of records to be transported over the network in a single network hop.
Values can range from 1 to 99.
- Read Only connection - Specifies whether the connection is "Read-only." Make sure the checkbox is unchecked to request a "Read/Write" connection.
- Click Continue.
- Click on the 'Test Data Source' button to make a connection to the database to verify Client-to-Broker connectivity: